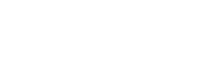In RelianSys Compliance, Monitor, Risk or Audit modules when a Register has been subscribed or created and populated, Users will need to be granted access to the Register.
If a User logs in and has a blank Dashboard or if they are receiving notifications about an Obligation, Record, Audit or Risk but cannot access it, they have not been granted access to the relevant Register.
The process for granting access varies slightly so please click the relevant module below for instructions: