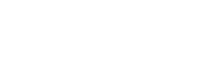The RelianSys User Manuals are located within the individual Modules
The RelianSys User Manuals are located within the individual Modules
If you encounter a Register in Compliance that you cannot access you may need to be granted access to it. Administrators and System Owners can grant this access themselves, otherwise your Administrator or the System Owner can do this for you.
You can find out who your Administrator is by clicking on Settings and selecting the ‘Who is my Administrator?’ option from the dropdown menu.
1. Click on Settings and select the User Register Access option from the dropdown menu.
2. You can search by an individual user or all users.
3. The next screen shows 3 boxes: Users to be Updated (the user/s you selected), Registers Available (this is a list of Registers that are available for access, but anything in that box means that the user does not currently have access to it) and Registers Accessed To (anything in this box means that the user has been given access to it).
4. Select the Register you want to give access to from the Registers Available box, then either double click it or click on the > Button to move it into Registers Accessed To box which will give the selected user access to it.
Generally, this is because it is a subscribed Register. Much like Delegations, Compliance has two types of Registers, Subscribed and Internal.
Subscribed Registers are maintained by RelianSys and are changed on advice from the legal organisations that look at the various acts and make changes when required. Only RelianSys can alter these.
ou can tell when you’re looking at a Subscribed Register because once you’re in the obligation itself there is a message in green above the Obligation number field that says: This is a Subscribed Obligation. Its content cannot be modified.
You can however set an Obligation Type, an Assessment Cycle, a First Due Date and a Once Off Reminder. You can also assign Responsibility and make comments in the Internal Notes field when signing it off.
Internal Registers and their obligations are created by the organisation and they are therefore responsible for maintaining these, so can make any changes to them that they see fit.
The most common reason for this issue is because the obligation has been deleted. The key to working out the status of the obligation is the background colour.
Whenever an obligation is changed by RelianSys, the background colour alters depending on what type of change was made.
Pink is for a changed obligation, yellow is for a new obligation and green is for deleted. A green or deleted obligation is longer current and will not be reported on, so it cannot be changed.
If the Register For field is blank and cannot be typed into, you will not be able to assign the obligation. This means you do not have access to that register, so access will need to be granted by your Admin before you can proceed.
In the Library section of Delegations, there are 3 possible views of this page. Internal displays only the Internal Instruments. Subscribed displays only the Subscribed Instruments. Active displays all the Instruments.
Before you can delegate Provisions to people within your organisation you need to have Positions and Position Groups set up to delegate authority to.
You may wish to create a group of Titles and monitor your Delegations this way. This is often done when you have multiple individuals with the same role title.
There will be times when it is easier to produce a report for a Position which details all of the Provisions specific to them, rather than producing an entire export of an Instrument and picking out the Provisions that apply to that one Position.
There are 2 areas within Delegations that can be used to produce such a report.
From Titles/Title Groups
You will get a Word document with the data contained in it that will only report on Provisions with that Position or Position Group as a delegate.
From Instruments
You will get a Word document with the data contained in it that will only report on Provisions with that Position or Position Group as a delegate.
This is a multi-step process.
Prior to deleting the old Position, it is recommended to first set up the new one
You now need to reassign all the provisions that belonged to the old Position to the new one. The best way to do this is:
The Provisions will appear in the For Approval screen and you can follow the normal process to approve them and the Provisions will have been reassigned.
To remove the Position that is no longer required from the system so that it doesn’t keep appearing in reports, etc. follow the process below:
You can also alter the Special Conditions & Limitations text box in this screen.
The situation may arise that there will be Provisions that don’t have a delegate connected toa Provision and you still need a way to send these for Approval.
The best way to get around this is as follows:
This will allow you to send the Provisions for Approval.
Customers cannot delete Subscribed Instruments. This can only be done by RelianSys and under instructions from the legal organisation that is responsible for updating the legislation)
Customers can delete their own Internal Instruments.
Note: the deleted Provision/s will not be reported on, but they can still be seen by going into the Instrument and selecting the Deleted button.
When you receive a notification that changes have been made to Delegations, these changes will appear in the Updates tab for processing.
The Updates screen also has a New & Changed column which will display any new Provisions that have been added to an Instrument and the amount of Provisions that were changed.
The Deleted column displays whether or not an Instrument has deleted Provisions in it. To check, click on the Instrument and it will display all the changed Provisions.
Changed Provisions are denoted by the letter C next to the ID number. New Provisions are denoted by the letter N next to the ID number. Deleted Provisions are denoted by the letter D next to the ID number.
If there are recently deleted Provisions, a red Clear button will appear above the list. If you are satisfied that these Provisions can be removed from your export, you can select the checkbox and then click Clear. They will no longer appear in your export. You can select multiple provisions at once. To Select All, select the check box at the top of the list of Provisions before hitting Clear.
Note: 100 entries are shown per screen. Other options that can be selected from the dropdown are Show 200, or Show All. It is a good idea to select Show All before doing a bulk Clear, so you don’t have to repeat this action for several pages.